Add Volunteer Scorekeeper to the Team Staff
- Open Game Changer App
- Select your team
- Select the "Team" tab
- Select "Fans"
- Select the Volunteer from the Fans List
- Click "Add to Staff"
***You are only allowed 4 staff members, so if you have 4 coaches, one the coaches will have to be removed from Staff to allow room for the volunteer.***
How to import your Sports Connect Team
Before importing your team, you must download the GameChanger app from the App Store (iOS) or Google Play (Android). Additionally, the following requirements must be true:
· You are using the same email address for GameChanger that you use for Sports Connect
· Your team's roster is "posted" to the Sports Connect website.
· You are an allocated volunteer for your team on the Sports Connect site.
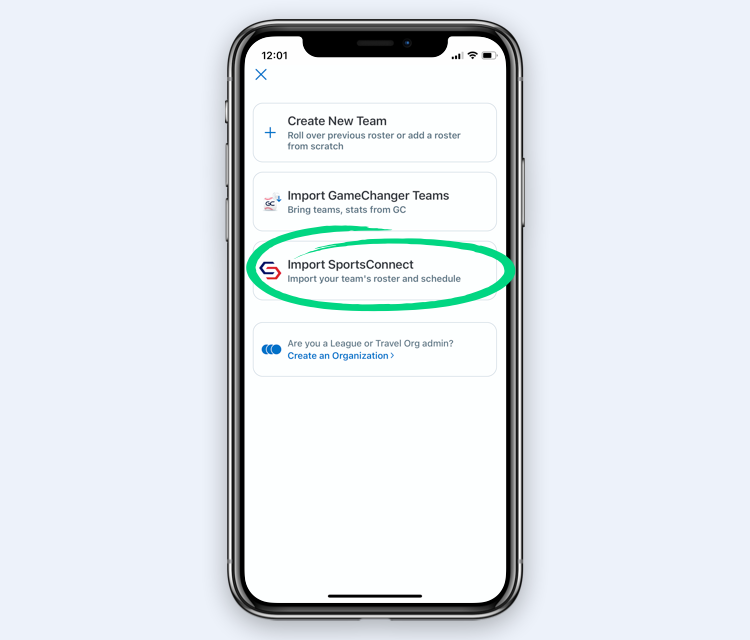
1. Sign into GameChanger with the same email address you use with Sports Connect
2. Tap Create Team or the "+" sign to create a new team
3. Choose the option to Import SportsConnect
4. If you haven't already confirmed your email address, click Open Email App which will direct you to your email. Select Confirm Email Address, and you'll be redirected back to the GameChanger app.
5. Select the team(s) to import. Make sure the team(s) you want to import have a check next to them, and then tap import in the upper corner of the screen. You will see the status of teams importing at the bottom of the screen.
Note: Any updates made to your schedule or roster will automatically update to the GameChanger GameChanger app. However, events that are listed as "Rescheduled" or "Postponed" on Sports Connect will not appear in GameChanger. You can manually trigger a schedule reimport via these steps
Updating Your Sports Connect Schedule in GameChanger
All schedule changes made on your Sports Connect team site will automatically update in the GameChanger app. This includes the addition of games, cancellations, and any changes made to the game details. Schedule changes made in GameChanger will not sync back to SportsConnect.
You also have the option to manually re-import your team's schedule from Sports Connect through the following steps:
- Select your team
- Select the gear icon to go into Team Settings
- Select Schedule Sync
- Select Re-Import Schedule
Please note that events listed as rescheduled or postponed will not sync with the GameChanger app. For baseball and softball teams, changing a game's opponent will not sync to GameChanger. You will need to create a new event to solve either of these issues
Head-to-Head Scoring in Leagues and Tournaments
A single scorekeeper can keep score for both the Home and Away teams within a GameChanger League or Tournament. We call this Head-to-Head scoring.
How it works
- A designated scorekeeper can tap on the league or tournament game from their schedule.
- The official scorekeeper should tap "Score Game".
- The scorekeeper should set lineups for both teams from the existing team rosters.
- The scorekeeper will need to tap "Game Over" once they are finished scoring the game.
Let's dig into how it works with a little more detail.
1. A DESIGNATED SCOREKEEPER CAN TAP ON THE LEAGUE OR TOURNAMENT GAME FROM THEIR SCHEDULE.
One of the great benefits of GameChanger Leagues and Tournaments is that the league or tournament admin is in charge of setting up games on your behalf. Once they add the schedule it will automatically push to your team schedule.
Leagues and tournaments often informally designate a team or person as the official scorekeeper for gameplay. For example, a league may ask that the home team be the official scorer for season games. Or, a tournament may assign central scorekeepers at each field or court to score the tournament's games for the day.
If your team is the official scorer of a Head-to-Head game: as a team manager, tap on the Head-to-Head game from your team's schedule. The game should have the league or tournament's name listed below the opposing team.
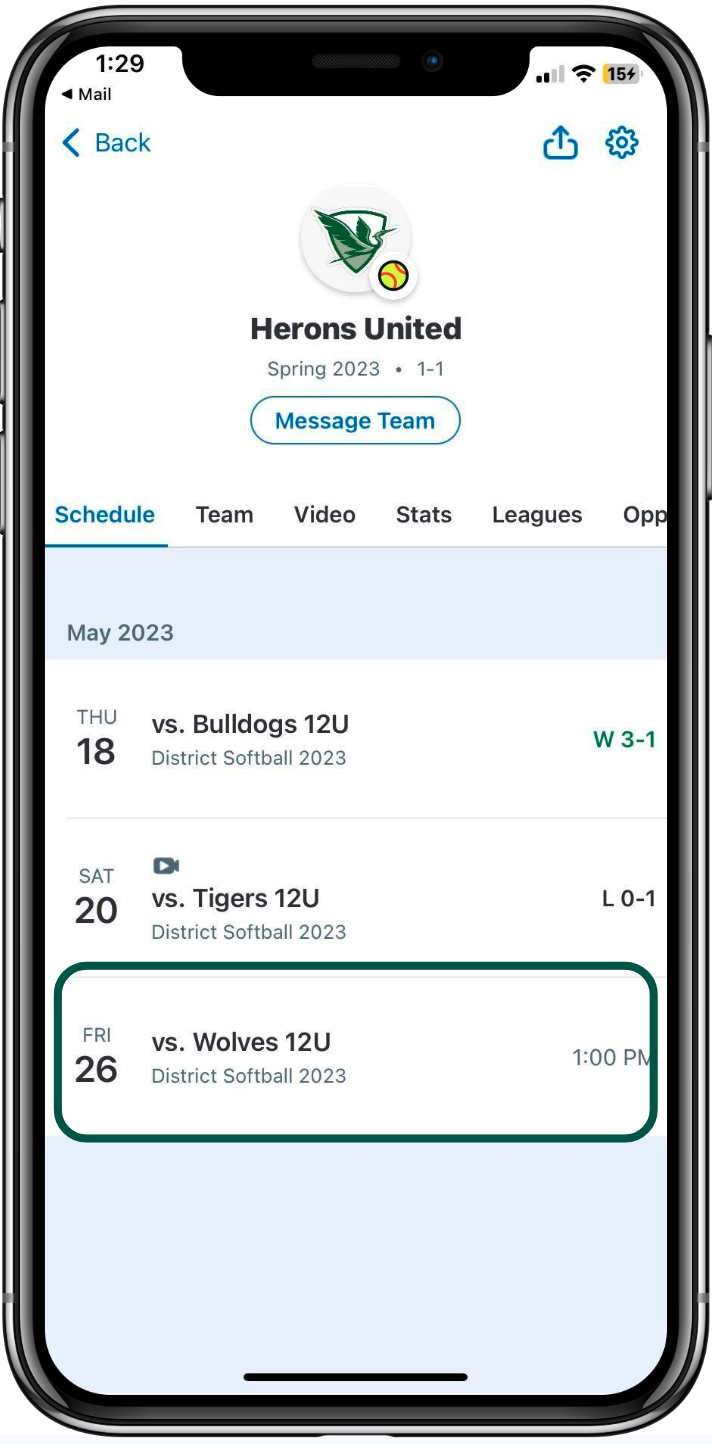
If you are a league or tournament scorer of a Head-to-Head game: as an admin, tap on the game from the league or tournament schedule.
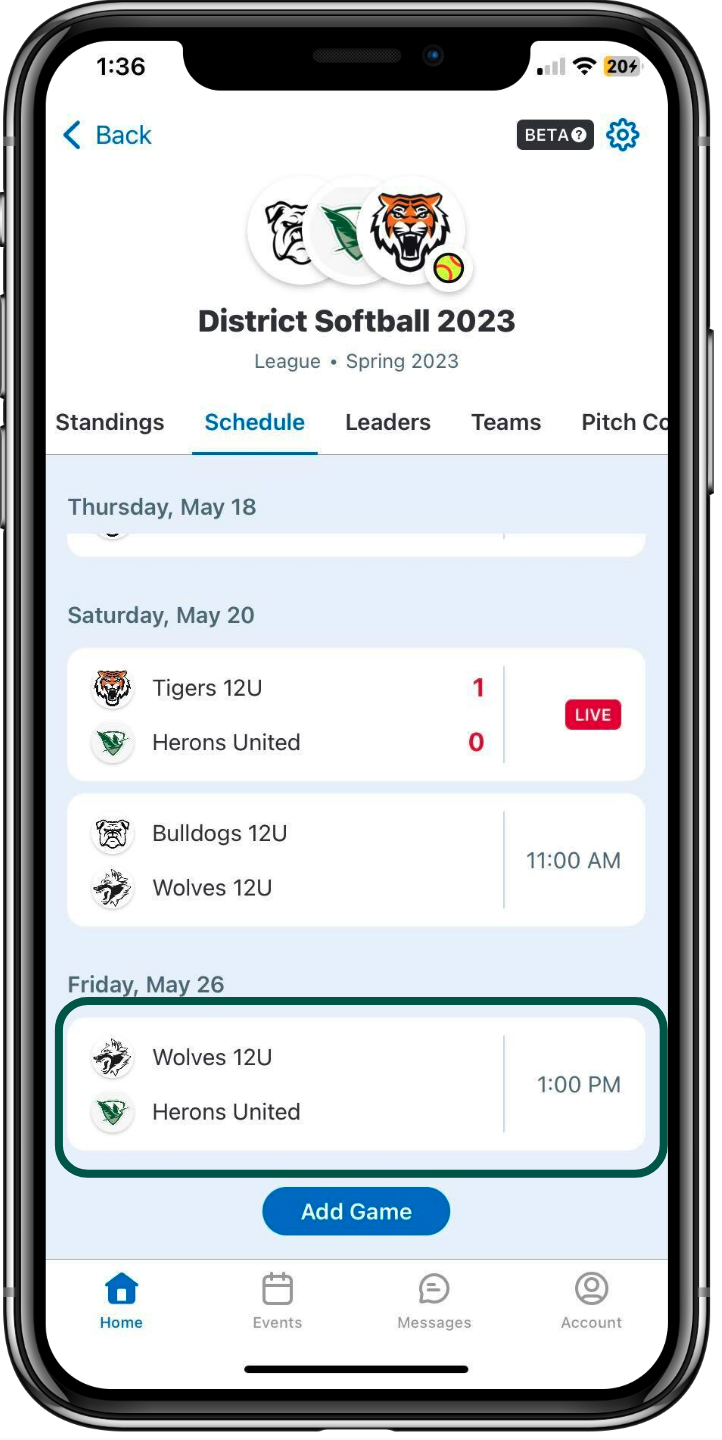
In both instances, keep in mind that the official scorer is the one who hits "Score Game" first.
2. THE OFFICIAL SCOREKEEPER SHOULD TAP "SCORE GAME".
As stated above, whoever taps "Score Game" first will be the official scorer of the Head-to-Head game (the league or tournament will treat this scorer as the "source of truth"). They will see this prompt.
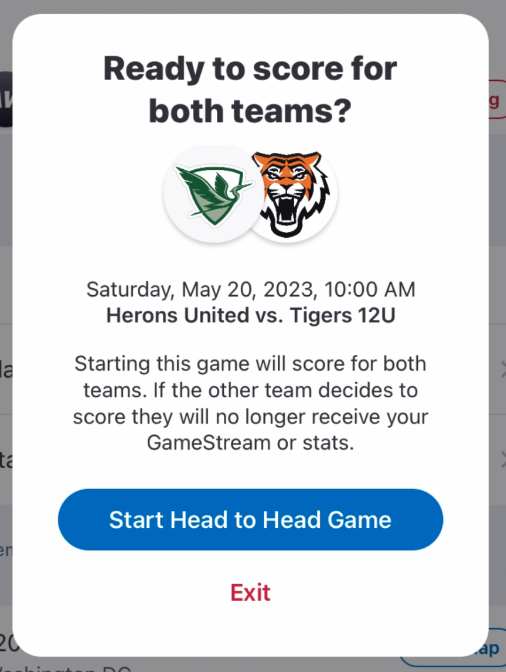
Worth noting, if the home team starts scoring the Head-to-Head game as the official scorer, but the away team would like to score the game as well, GameChanger is flexible enough to support both teams scoring at the same time. In this scenario, the away team's stats will stay isolated to their own team, whereas the home team's stats and record of the game will populate to their team's and the league/tournament's record of the games.
Streaming the game: Both teams are able to video stream the game! To do so, set up your preferred device (iPad, Mevo camera, GoPro, etc) to capture the live stream and GameChanger will do the work to create clips and overlay stats for you, as the official scorekeeper is scoring. See more on how to stream a game.
3. THE SCOREKEEPER SHOULD SET LINEUPS FOR BOTH TEAMS FROM THE EXISTING TEAM ROSTERS.
The person who is the first to score the game will need to set each starting lineup within scorekeeping mode. They can do so by tapping on the bottom navigation tabs for each team.
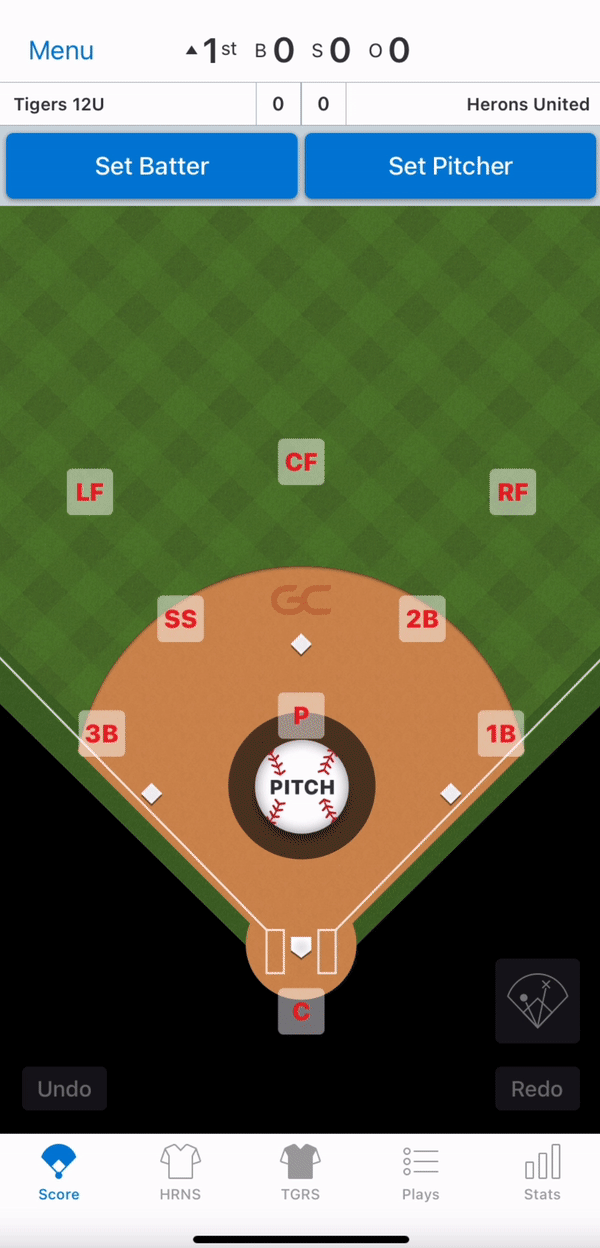
Select the lineup from a pre-existing roster by tapping "Add from bench". Once the players are added, set their positions and batting order.
Do not add additional athletes to the roster without the coach's permission.
Pro tip: if your coach has already set the starting lineup for your team, it will already be populated for you. However, you will still need to set the opposing team's lineup within scorekeeping mode.
Once you've set the lineups you can return to "Score" in the bottom navigation to start scoring the game!
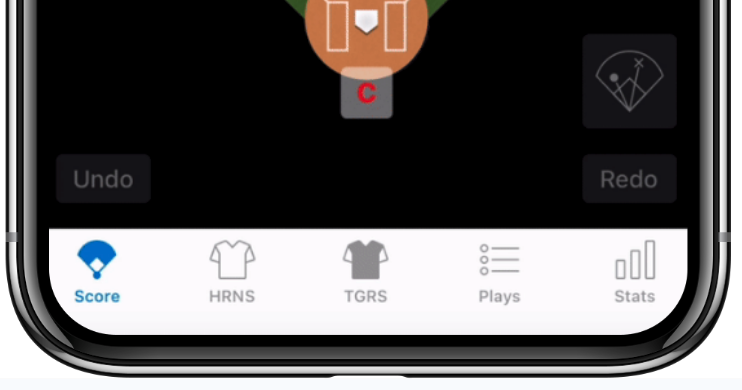
Pro tip: In order to assure that your GameStream continues to stay in sync with the league or tournament, use the same device logged into the same account to score the entire game.
4. THE SCOREKEEPER WILL NEED TO TAP "GAME OVER" ONCE THEY ARE FINISHED SCORING THE GAME.
Once the game has finished, you can tap "Menu" in the upper left and then tap "Game Over". This will finalize the stats and results back to the league or tournament.